| CUWB Viewer Manual Rev 1.1 | 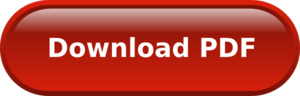 |
Description

The Viewer is a 3D visualization of the Ciholas Ultra-Wideband (CUWB) Real Time Location System (RTLS). It provides a user interface displaying the locations of CUWB network devices, such as Anchors and Tags in real time. The Viewer also presents basic system information, such as device status, statistics, sensor plotting, and more.
Installation
PPA Install and Setup
Follow the instructions below for CUWB Viewer installation. When prompted in the ‘CUWB Applications Selection”, ensure that CUWB Viewer is selected for installation.
- Follow best practices and review the install.sh script.
-
Paste into an Ubuntu 16.04/18.04 terminal and press Enter:
bash <(wget -qO- https://cuwb.io/install.sh)
- Paste into an Ubuntu 16.04/18.04 terminal and press Enter
System Requirements
- OS: Ubuntu 16.04 Xenial or Ubuntu 18.04 Bionic
- CPU: 64-bit dual core or better with SSE2 instruction set support
- GPU: Graphics card with DX10 (shader model 4.0) capabilities
- WAN: Must be able to reach ppa.cuwb.io via port 443
- RAM: 2GB or better
- HD: 200MB or more (plus any additional required by logging)
General System Usage
Launch CUWB Viewer
Once the CUWB Viewer has been installed launch the application through the Linux applications menu, or type the following into a terminal window:
cuwb-viewer
Network Configuration
On the initial run of the Viewer, no configuration file will be loaded. A network selection tool will pop up populated with all available networks the Viewer detects. The network window will also include default network settings properly configured for CUWB Network defaults. To get started select a network from this, and close the dialog.
To return to the network selection dialog select “Edit->Network Selection” from the menu. Users may also add new networks using the “Edit->Network Settings” dialog.
By default, the Viewer will listen on the CUWB Network configuration channel (IP 239.255.76.67, port 7671, interface 0.0.0.0). This allows the system to discover available network. These networks can be selected through the Network Selection dialog.
Default Configuration
To prevent the network selection dialog from appearing when the Viewer application boots, save the network configuration using the “File->Save Configuration” menu item. This will save the network settings to the default configuration.
The default configuration file, “viewer_default.db”, can be found in the [/usr/lib/cuwb/viewer/cuwb-viewer_Data/StreamingAssets/] folder. This file will load on boot and restore all settings that a user has saved for a given CUWB Network setup.
Initial View
After the initial boot animation the user will be presented with a blank screen showing only a 3D 10 meter grid. Upon reception of CDP data from a CUWB Network the grid will grow and form around the representations of the system tags and anchors.
Device Color Table
By default tags are represented as spheres and anchors are cubes. The color of the device is used to indicate the connectivity and synchronization status.
| Color | Description |
|---|---|
| Gray | Inactive |
| Red | Error |
| Orange | Warning |
| Green | Good |
| Blue | Located |
Mouse Controls
Drag View
The system view may be changed via the middle mouse button or mouse wheel. Holding the middle mouse button and dragging the mouse will move the user’s view in the same direction that the mouse is dragged.
Rotate View
To rotate the view, press and hold shift while dragging the mouse with the center button held. When the shift key is pressed, a sphere will appear on the screen that represent the point of rotation. The point of rotation is selected relative to the current cursor location. If no object is underneath the mouse, the rotation point will be located in the center of the visible grid. If the center of the grid is not visible, a point in the center of the screen will be used.
Zoom View
To zoom in and out, scroll the mouse wheel. Zoom direction and speed may be adjusted in the “Edit->User Configs” dialog.
Object selection
The left mouse button serves as the object selector. Selected objects may be configured through the main menu in the “Device Config” dialog, or by pressing ‘C’ once selected. To see current statistics for an object choose the “Device Info” dialog, or press ‘I’ on the keyboard once selected.
Selected Tags and Anchors will appear with a cyan highlight. Imported objects that are selected will appear with a yellow highlight.
Distance Measurement
Distance measurement is done quickly by left clicking on an object and dragging the selection over to another object. The result will be a dark line between the object with a distance measurement displayed in the center.
Keyboard Controls
Camera Shortcuts
| Description | Keyboard |
|---|---|
| Switch Camera Perspective | - |
| Zoom to Fit | = |
| Go to Camera Position 0-9 | 0-9 |
| Set Camera Position 0-9 | Ctrl+0-9 |
| Pan Down | Down |
| Pan Left | Left |
| Pan Right | Right |
| Pan Up | Up |
| Roll Left | Ctrl+Left |
| Roll Right | Ctrl+Right |
| Rotate Down | Shift+Down |
| Rotate Left | Shift+Left |
| Rotate Up | Shift+Up |
| Zoom In | Ctrl+Up |
| Zoom Out | Ctrl+Down |
General Shortcuts
| Description | Keyboad |
|---|---|
| Open Viewer Documentation | F1 |
| Show/Hide UI | ESC |
| Pause/Resume | Space |
| Delete Selected Model | DEL |
| Open Keyboard Shortcuts Dialog | ? |
| Hide Selected Device | H |
| Show/Hide Message Window | M |
| Save Configuration | Ctrl+S |
| Save Configuration As | Ctrl+Shift+S |
| Load Configuration | Ctrl+O |
| Open Import Model Dialog | Ctrl+M |
| Open Import Primitive Dialog | Ctrl+E |
| Open Device Settings Dialog | Ctrl+T |
| Open Network Settings Dialog | Ctrl+N |
| Open Device List Dialog | Ctrl+D |
| Open Object List Dialog | Ctrl+Q |
| Open Configure Grid Dialog | Ctrl+G |
| Open Import Image Dialog | Ctrl+I |
| Open Camera Defaults Dialog | Ctrl+K |
| Open User Settings Dialog | Ctrl+U |
| Open Device Names Dialog | Ctrl+L |
| Open UWB Heatmap Mode Dialog | Ctrl+V |
| Clear Devices from Screen | Ctrl+ESC |
| Open TWR Graph Dialog | Ctrl+W |
| Open Find Device Dialog | / |
| Open Color Legend Dialog | Ctrl+J |
| Open Device Stats Panel | I |
| Open Device Config/Object Properties Panel | C |
| Open Network Selection Dialog | Ctrl+B |
Object Transform
Note: these transforms only work on selected objects.
| Description | Keyboard |
|---|---|
| Move Left | Left |
| Move Right | Right |
| Move Up | Up |
| Move Down | Down |
| Move Away From Camera | Shift+Up |
| Move Away From Camera | Shift+Down |
| Switch to Rotation Tool | R |
| Switch to Translation Tool | T |
| Switch to Scale Tool | S |
Menu Bar Options
The main menu bar has the following submenus:
| Main Menu | Submenu | Description |
|---|---|---|
| File | Save Configuration | Save the current configuration, overwriting the previously loaded configuration |
| File | Save Configuration As… | Open the save configuration dialog |
| File | Load Configuration | Open file browser to select a configuration |
| File | Exit | Close the CUWB Viewer |
| - | - | - |
| Edit | Configure Grid | Configure the grid size and visibility |
| Edit | Network Settings | Modify and add network configurations |
| Edit | Network Selection | Select available networks to connect to or disconnect from |
| Edit | User Settings | User preference dialog |
| - | - | - |
| View | Camera Defaults | Set default camera view and perspective |
| View | Device Names | Assign names to devices see Device Options |
| View | Device Settings | Configurable settings for the devices see Device Options |
| View | Device List | Device listing and global configurations see Device Options |
| View | Object List | Imported object listing |
| View | UWB Heatmap Mode | Select device and set UWB Heatmap mode active |
| View | TWR Graph | Two-Way Range dialog |
| View | Find Device | Search for, and move to, a device |
| View | Clear Devices | Clears all devices from the view |
| - | - | - |
| Object | Import Image | Import an image1 |
| Object | Import Model | Import a model2 |
| Object | Import Primitive | Import a primitive object |
| - | - | - |
| Help | Keyboard Shortcuts | View the keyboard shortcuts |
| Help | Viewer Help | Open the documentation page |
| Help | Color Legend | View the color legend for the devices |
| Help | Tutorial | Open the usage tutorial |
| Help | Tips | Open the usage tips dialog |
| Help | About CUWB Viewer | Display Viewer information |
| Help | External Licenses | 3rd-party software Licensing information |
| - | - | - |
| Device Stats3 | Opens Device Stats dialog. | |
| Device Config3 | Opens Device Configuration dialog. | |
| Object Properties3 | Opens Object Properties dialog. |
- Supports most common image formats: JPG, BMP, PNG, etc.
- Supports most common 3D object formats: OBJ, FBX, DAE, etc.
- Menus only visible when an object is selected
Heatmap Mode
Enabling this mode changes the coloring of anchors to reflect their usage in tracking the selected tag. The location algorithm weights data from anchors depending on the quality of the tag beacon reception. Anchor coloring in heatmap mode reflects the relative anchor weighting used by the location algorithm. The table below describes the heatmap color scheme.
Heatmap Color Table
| Color | Description |
|---|---|
| Red | 90-100% |
| Orange | 80-89% |
| Yellow | 70-79% |
| Green | 60-69% |
| Blue | 50-59% |
| Violet | 40-49% |
| Pink | 0-39% |
| Gray | Not Used |
| Black | Bad Status |
Device Options
The device configuration options supported by the system are as follows:
| Option | Description |
|---|---|
| Projection Shadows | Toggle projection of device shadow on grid walls |
| Projection Lines | Toggle projection line from device to grid walls |
| Serial Numbers | Toggle serial number display |
| Interface ID | Toggle interface ID display for all devices |
| Tag Trails | Show tag path over configurable period in seconds |
| Shown/Hidden | Toggle display of device on or off in Viewer |
| Color | Set individual coloring for device |
| Tag smoothing | Set the number of tag position reports to average for display |
| Device Resizing | Change the scale of devices |
| Device Names | Assign name to device for display instead of serial |
| Quality Filter* | Set a minimum accepted value for a position’s quality. Any position with a quality below this value will not be displayed. |
The above options can be configured by highlighting the device and clicking on the options button. They can be toggled for devices simultaneously in the main menu bar “View” menu.
* This value can only be set via the Device Settings dialog found in View->Device Settings.
CUWB Viewer Manual Manual Change Log
| Version | Date | Change Description |
|---|---|---|
| 1.1 | 2018-12-03 | Updated device color table |
| 1.0 | 2018-05-16 | Initial Public Release |
| CUWB Viewer Manual Rev 1.1 | 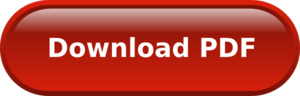 |